| The Bullzip PDF Printer works as a Microsoft Windows printer and allows you to write PDF documents from virtually any Microsoft Windows application. This program is FREEWARE with limitations, which means that it is FREE for personal and commercial use up to 10 users. It does not contain any advertising or popups. For commercial applications with more that 10 users there is a commercial version of the product available at www.biopdf.com. Download Here Features Print to PDF from almost any Windows program. Runs on Microsoft Windows 2000/XP/XP x64/2003/2003 x64/Vista/Vista x64/2008/Windows 7. Supports 64-bit operating systems. Direct output to the same file each time or prompt for destination. Control if the printer should ask if you want to see the resulting PDF document. Control output and prompts programmatically. Setup can run unattended. Graphical user interface. Password protect PDF documents. 128/40 bit encryption. Quality settings (screen, printer, ebook, prepress). Set document properties. Watermark text, size, rotation, and transparency. Superimpose/background documents. Appending/prepending documents. User interface control. Command line interface to all settings. COM/ActiveX interface for programmatic control. Support for Citrix MetaFrame Support for Windows Terminal Server Multiple output types supported: BMP, JPEG, PCX, PDF, PNG, and TIFF. |
Wednesday, 7 September 2011
Free PDF Printer
Make 2 Free Calls Per Day Anywhere in The World.
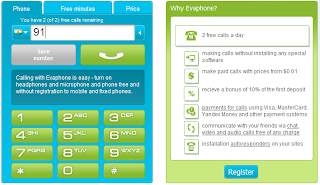 Now you can Make 2 Free Calls Per Day Anywhere in The World. Yes you read it correct! 2 Free calls per day anywhere in the world. You can do this by using EvaPhone. EvaPhone provides Internet telephone calls for free. They let you make PC-to-phone free international calls. All you need is a computer to start making free VoIP calls using Internet to phone.
Now you can Make 2 Free Calls Per Day Anywhere in The World. Yes you read it correct! 2 Free calls per day anywhere in the world. You can do this by using EvaPhone. EvaPhone provides Internet telephone calls for free. They let you make PC-to-phone free international calls. All you need is a computer to start making free VoIP calls using Internet to phone.You Can Use these Free calls to call any number around the world but for just 1minute. Although Time duration is just 1 minute per call but I guess its good opportunity for people who want to call others by some international numbers and play a prank on their friends. Share your views about it. Also share about any pranks you plan to play with your friends using it.
Top Ten Notepad Tips ......
Most of you must be aware about a tool called notepad. It is a simple text based editor. But today I am going to discuss some cool tricks which you can perform on your computer using notepad. You can also use these tricks to scare your friends.
Cycle a message in your friend’s computer.
Type :
@ECHO off
:Begin
msg * Hi
msg * Are you having fun?
msg * I am!
msg * Lets have fun together!
msg * Because you have been o-w-n-e-d
GOTO BEGIN
Save it as pc.bat and send it to your friends.
Make Keyboard Keys Type Continuously:
Type :
MsgBox “stop me..! if you can”
Set wshShell =wscript.CreateObject(“WScript.Shell”)
do
wscript.sleep 100
wshshell.sendkeys “{bs}”
loop
Save it as pc.vbs and send it to your friends.
Convey your friend a message and shut down his/ her computer.
Type :
@echo off
msg * I don’t like you
shutdown -c “Hahahah You are hacked ” -s
Save it as pc.bat and send it to your friends.
Toggle your friend’s Caps Lock button simultaneously
Type :
Set wshShell =wscript.CreateObject(“WScript.Shell”)
do
wscript.sleep 100
wshshell.sendkeys “{CAPSLOCK}”
loop
Save it as pc.vbs and send it to your friends.
Frustrate your friend by making their keyboard hit Enter simultaneously whenever they press a key :
Type :
Set wshShell = wscript.CreateObject(“WScript.Shell”)
do
wscript.sleep 100
wshshell.sendkeys “~(enter)”
loop
Save it as pc.vbs and send it to your friends.
Hack your friend’s keyboard and make him type “You are a fool” simultaneously:
Type :
Set wshShell = wscript.CreateObject(“WScript.Shell”)
do
wscript.sleep 100
wshshell.sendkeys “You are a fool.”
loop
Save it as pc.vbs and send it to your friends.
Open Notepad, slowly type anythingand freak your friends out:
Type :
WScript.Sleep 180000
WScript.Sleep 10000
Set WshShell = WScript.CreateObject(“WScript.Shell”)
WshShell.Run “notepad”
WScript.Sleep 100
WshShell.AppActivate “Notepad”
WScript.Sleep 500
WshShell.SendKeys “Hel”
WScript.Sleep 500
WshShell.SendKeys “lo “
WScript.Sleep 500
WshShell.SendKeys “, ho”
WScript.Sleep 500
WshShell.SendKeys “w a”
WScript.Sleep 500
WshShell.SendKeys “re “
WScript.Sleep 500
WshShell.SendKeys “you”
WScript.Sleep 500
WshShell.SendKeys “? “
WScript.Sleep 500
WshShell.SendKeys “I a”
WScript.Sleep 500
WshShell.SendKeys “m g”
WScript.Sleep 500
WshShell.SendKeys “ood”
WScript.Sleep 500
WshShell.SendKeys ” th”
WScript.Sleep 500
WshShell.SendKeys “ank”
WScript.Sleep 500
WshShell.SendKeys “s! “
Save it as pc.vbs and send it to your friends.
Frustrate your friend by making their keyboard hit Backspace simultaneously whenever they press a key :
Type :
MsgBox “Let’s rock and roll”
Set wshShell =wscript.CreateObject(“WScript.Shell”)
do
wscript.sleep 100
wshshell.sendkeys “{bs}”
loop
Save it as pc.vbs and send it to your friends.
Open Notepad continuously in your friend’s computer:
Type :
@ECHO off
:top
START %SystemRoot%\system32\notepad.exe
GOTO top
Save it as pc.bat and send it.
Continuously pop out your friend’s CD or DVD Drive.
Type :
Set oWMP = CreateObject(“WMPlayer.OCX.7″)
Set colCDROMs = oWMP.cdromCollection
do
if colCDROMs.Count >= 1 then
For i = 0 to colCDROMs.Count – 1
colCDROMs.Item(i).Eject
Next
For i = 0 to colCDROMs.Count – 1
colCDROMs.Item(i).Eject
Next
End If
wscript.sleep 5000
loop
Save it as pc.vbs and send it to your friends.
Cycle a message in your friend’s computer.
Type :
@ECHO off
:Begin
msg * Hi
msg * Are you having fun?
msg * I am!
msg * Lets have fun together!
msg * Because you have been o-w-n-e-d
GOTO BEGIN
Save it as pc.bat and send it to your friends.
Make Keyboard Keys Type Continuously:
Type :
MsgBox “stop me..! if you can”
Set wshShell =wscript.CreateObject(“WScript.Shell”)
do
wscript.sleep 100
wshshell.sendkeys “{bs}”
loop
Save it as pc.vbs and send it to your friends.
Convey your friend a message and shut down his/ her computer.
Type :
@echo off
msg * I don’t like you
shutdown -c “Hahahah You are hacked ” -s
Save it as pc.bat and send it to your friends.
Toggle your friend’s Caps Lock button simultaneously
Type :
Set wshShell =wscript.CreateObject(“WScript.Shell”)
do
wscript.sleep 100
wshshell.sendkeys “{CAPSLOCK}”
loop
Save it as pc.vbs and send it to your friends.
Frustrate your friend by making their keyboard hit Enter simultaneously whenever they press a key :
Type :
Set wshShell = wscript.CreateObject(“WScript.Shell”)
do
wscript.sleep 100
wshshell.sendkeys “~(enter)”
loop
Save it as pc.vbs and send it to your friends.
Hack your friend’s keyboard and make him type “You are a fool” simultaneously:
Type :
Set wshShell = wscript.CreateObject(“WScript.Shell”)
do
wscript.sleep 100
wshshell.sendkeys “You are a fool.”
loop
Save it as pc.vbs and send it to your friends.
Open Notepad, slowly type anythingand freak your friends out:
Type :
WScript.Sleep 180000
WScript.Sleep 10000
Set WshShell = WScript.CreateObject(“WScript.Shell”)
WshShell.Run “notepad”
WScript.Sleep 100
WshShell.AppActivate “Notepad”
WScript.Sleep 500
WshShell.SendKeys “Hel”
WScript.Sleep 500
WshShell.SendKeys “lo “
WScript.Sleep 500
WshShell.SendKeys “, ho”
WScript.Sleep 500
WshShell.SendKeys “w a”
WScript.Sleep 500
WshShell.SendKeys “re “
WScript.Sleep 500
WshShell.SendKeys “you”
WScript.Sleep 500
WshShell.SendKeys “? “
WScript.Sleep 500
WshShell.SendKeys “I a”
WScript.Sleep 500
WshShell.SendKeys “m g”
WScript.Sleep 500
WshShell.SendKeys “ood”
WScript.Sleep 500
WshShell.SendKeys ” th”
WScript.Sleep 500
WshShell.SendKeys “ank”
WScript.Sleep 500
WshShell.SendKeys “s! “
Save it as pc.vbs and send it to your friends.
Frustrate your friend by making their keyboard hit Backspace simultaneously whenever they press a key :
Type :
MsgBox “Let’s rock and roll”
Set wshShell =wscript.CreateObject(“WScript.Shell”)
do
wscript.sleep 100
wshshell.sendkeys “{bs}”
loop
Save it as pc.vbs and send it to your friends.
Open Notepad continuously in your friend’s computer:
Type :
@ECHO off
:top
START %SystemRoot%\system32\notepad.exe
GOTO top
Save it as pc.bat and send it.
Continuously pop out your friend’s CD or DVD Drive.
Type :
Set oWMP = CreateObject(“WMPlayer.OCX.7″)
Set colCDROMs = oWMP.cdromCollection
do
if colCDROMs.Count >= 1 then
For i = 0 to colCDROMs.Count – 1
colCDROMs.Item(i).Eject
Next
For i = 0 to colCDROMs.Count – 1
colCDROMs.Item(i).Eject
Next
End If
wscript.sleep 5000
loop
Save it as pc.vbs and send it to your friends.
Change Your Ip In Less Then 1 Minute
1. Click on "Start" in the bottom left hand corner of screen
2. Click on "Run"
3. Type in "command" and hit ok
You should now be at an MSDOS prompt screen.
4. Type "ipconfig /release" just like that, and hit "enter"
5. Type "exit" and leave the prompt
6. Right-click on "Network Places" or "My Network Places" on your desktop.
7. Click on "properties"
You should now be on a screen with something titled "Local Area Connection", or something close to that, and, if you have a network hooked up, all of your other networks.
8. Right click on "Local Area Connection" and click "properties"
9. Double-click on the "Internet Protocol (TCP/IP)" from the list under the "General" tab
10. Click on "Use the following IP address" under the "General" tab
11. Create an IP address (It doesn't matter what it is. I just type 1 and 2 until i fill the area up).
12. Press "Tab" and it should automatically fill in the "Subnet Mask" section with default numbers.
13. Hit the "Ok" button here
14. Hit the "Ok" button again
You should now be back to the "Local Area Connection" screen.
15. Right-click back on "Local Area Connection" and go to properties again.
16. Go back to the "TCP/IP" settings
17. This time, select "Obtain an IP address automatically"
tongue.gif 18. Hit "Ok"
19. Hit "Ok" again
20. You now have a new IP address
With a little practice, you can easily get this process down to 15 seconds.
NOTE:
This only changes your dynamic IP address, not your ISP/IP address. If you plan on hacking a website with this trick be extremely careful, because if they try a little, they can trace it back
2. Click on "Run"
3. Type in "command" and hit ok
You should now be at an MSDOS prompt screen.
4. Type "ipconfig /release" just like that, and hit "enter"
5. Type "exit" and leave the prompt
6. Right-click on "Network Places" or "My Network Places" on your desktop.
7. Click on "properties"
You should now be on a screen with something titled "Local Area Connection", or something close to that, and, if you have a network hooked up, all of your other networks.
8. Right click on "Local Area Connection" and click "properties"
9. Double-click on the "Internet Protocol (TCP/IP)" from the list under the "General" tab
10. Click on "Use the following IP address" under the "General" tab
11. Create an IP address (It doesn't matter what it is. I just type 1 and 2 until i fill the area up).
12. Press "Tab" and it should automatically fill in the "Subnet Mask" section with default numbers.
13. Hit the "Ok" button here
14. Hit the "Ok" button again
You should now be back to the "Local Area Connection" screen.
15. Right-click back on "Local Area Connection" and go to properties again.
16. Go back to the "TCP/IP" settings
17. This time, select "Obtain an IP address automatically"
tongue.gif 18. Hit "Ok"
19. Hit "Ok" again
20. You now have a new IP address
With a little practice, you can easily get this process down to 15 seconds.
NOTE:
This only changes your dynamic IP address, not your ISP/IP address. If you plan on hacking a website with this trick be extremely careful, because if they try a little, they can trace it back
See All Live Webcams with a Google Trick
Here’s a trick that will blow your mind. You can get access to all open public webcams through Google. There are many tricks by which one may get accessed to all the webcams running currently at a particular position and at particular time. However the Google Webcam trick seems to be one the easiest. Here are a simple few steps by which one may do the same.

Step 1: Log on google.com
Step 2: Type ‘inurl:/view.shtml’ as a query
Step 3: You may also try using intitle:”Live View / – AXIS” | inurl:view/view.shtml^ as a query.
Step 4: This would redirect you to a page with the home pages of these urls.
Step 5: The above query reveals the IP network webcams that have been indexed by Google. You can easily get access and locate those unprotected IP network cameras used that are released or leaked to the public internet insecure cameras by using Google.
The world today has millions and millions of webcams and still more are popping out each minute. It is true to be said as the big business for every business. Even ordinary home owners these days have switched to the application of webcams in their houses. So, if you are using a webcam, encrypt the signal and protect yourself.

Step 1: Log on google.com
Step 2: Type ‘inurl:/view.shtml’ as a query
Step 3: You may also try using intitle:”Live View / – AXIS” | inurl:view/view.shtml^ as a query.
Step 4: This would redirect you to a page with the home pages of these urls.
Step 5: The above query reveals the IP network webcams that have been indexed by Google. You can easily get access and locate those unprotected IP network cameras used that are released or leaked to the public internet insecure cameras by using Google.
The world today has millions and millions of webcams and still more are popping out each minute. It is true to be said as the big business for every business. Even ordinary home owners these days have switched to the application of webcams in their houses. So, if you are using a webcam, encrypt the signal and protect yourself.
List the file names in a Windows folder using the freeware tool
Windows operating system provides no option whereby you can list all the file names in a specified directory. Simple File Lister is a handy and reliable utility designed to accomplish this task. It provides a few-click operation with over 200+ file attributes.
The freeware tool does the function of DIR command for Windows OS to get a list of files in a directory and save them with their attributes to user chosen .TSV, .CSV or .TXT formats.
To access the program, simply download and install it to your computer. Run the program, browse for the folder and choose the directory in ‘Target’ field. By default, the output file is saved in the preferred Target directory.
To access ‘File Attribute Option’, click ‘Template’ and uncheck the ‘Simple List’ option. Choose directory display attributes, Output extension format under the ‘Output Option’ and click on ‘OK’ to save the changes made.
Click the ‘Play’ button to initiate the scanning of files. File listing will be completed instantly, and the output file will be saved in the specified directory.
Simple File Lister features:
Simple File Lister is compatible with Windows 7 Operating System and even earlier such as Windows Vista and Windows XP.
Download: Simple File Lister.
The freeware tool does the function of DIR command for Windows OS to get a list of files in a directory and save them with their attributes to user chosen .TSV, .CSV or .TXT formats.
To access the program, simply download and install it to your computer. Run the program, browse for the folder and choose the directory in ‘Target’ field. By default, the output file is saved in the preferred Target directory.
To access ‘File Attribute Option’, click ‘Template’ and uncheck the ‘Simple List’ option. Choose directory display attributes, Output extension format under the ‘Output Option’ and click on ‘OK’ to save the changes made.
Click the ‘Play’ button to initiate the scanning of files. File listing will be completed instantly, and the output file will be saved in the specified directory.
- Comes with template creation, easy to load, saves frequently used settings and loads easily
- Easy to operate (Help guide provided for assistance)
- No admin privileges required
- More than one application can be made to run at same time
- Multi-threaded processing. Fully responsive while performing a task
- Multiple directory scanning, via ‘Send To shortcut’ option (Windows Explorer context menu)
- Supports ‘Install’ and ‘Uninstall’ feature
- Small footprint. Only 1.7Mb in size.
- Supports major spreadsheet viewer (Open Office, Microsoft Excel Google Doc, etc) via TSV, CSV & other DSV output-file formats.
Simple File Lister is compatible with Windows 7 Operating System and even earlier such as Windows Vista and Windows XP.
Download: Simple File Lister.
Learn How to Use Windows 7′s Advanced Search Operators
Learn How to Use Windows 7′s Advanced Search Operators
While many people feel searching in Windows is less than ideal, 7’s abilities are fairly amazing. The big trick to unlocking them, however, lies in Advanced Query Syntax. Using these advanced operators can make finding files dead simple.
Advanced Query Syntax
Windows 7 eschews a proper “Advanced Search” option in favor of using Advanced Query Syntax. It was developed alongside the Windows Search tool and has been seamlessly baked into 7’s goodness.AQS allows you to use special operators and searching syntax to quickly pare down results. The biggest benefit to this is that if you know the operators, you can find results more quickly because you can type faster than you can click. AQS feeds off of natural language keywords along with specific operators to get the job done. You enter your search terms, you put down an “operator,” then follow up with a “property” that can be mathematical, from a specific list, or from everyday speech.
If you refuse to memorize things on principle, though, you don’t need to worry; you can add operators and select properties with the mouse, as well. The best part is you can use AQS anywhere you search, including the two most prominent areas: the Start Menu and in Explorer windows.
Searching and Omitting
Pop open an Explorer window and search for something. I searched for “photo” because I’m looking for things with that in the title or location.But, let’s say I wanted to eliminate anything that had “adobe” in the title or location? That’s easy! Just add a dash before words you want to “subtract” from your results.
You can see that my search options changed a bit. If you want to search for exact phrases, you can use quotes (just like with Google).
It’s important to note that Windows Search does not differentiate between letter case.
Here’s a list of AQS operators that have to do with text searching:
- NOT/- : Both “not” as well as prefixing a dash will tell your search to exclude items that include the following term.
- AND/+ : Both “and” as well as prefixing a plus sign will force your search to only include items that match for both terms.
- “” : Using quotes will force a search to filter for an exact phrase.
Kinds and Types of Files
Let’s take things a bit further and search for a specific kind of file. If you click on the search terms, you should see a box pop up asking if you want to add a search filter.If you select “Kind,” you’ll get a drop-down list of different types of files. “Picture” seems appropriate in my case.
You can also choose “Type” instead.
Now you can choose a specific extension or a group of extensions for a known type. For example, you can search with the extension “.jpg” or you can search for “JPG File.” The latter will pick out “.jpg” and “.jpeg” files.
Date and Size
Maybe we knew we had edited the file at some point. Choose “Date modified” and you’ll be able to select a range of dates with your mouse.Yes, I searched for modified files from midnight to several days into the future. Sometimes, you just want to be sure.
Alternatively, you could also use the following syntax instead of using the mouse:
search terms >mm/dd/yyAs you can see, AQS accepts a very diverse set of operators and mathematical and natural language cues.
search terms datemodified:mm/dd/yy..mm/dd/yy
search terms date:past month
You can search for size in a similar fashion:
search terms size: giganticThe “size” operator has a list of properties that correspond with specific file size ranges.
search terms size:>= 128mb
- Empty: 0kb files
- Tiny: 0-10kb
- Small: 10-100kb
- Medium: 100kb-1mb
- Large: 1mb-16mb
- Huge: 16mb-128mb
- Gigantic: larger than 128mb
Searching with Natural Language
As mentioned, a huge (64mb) advantage is that if you know the operators, you can use normal words as properties. This makes AQS fairly easy to learn and use daily. There’s such a wide plethora of options out there for you search with. Here are a few more examples:size:>=3mb <=9mbPretty amazing, isn’t it? Because AQS has this crazy range of input, here are a few guidelines you should follow, in general:
author:(Yatri OR Geek)
modified:January..yesterday
type:music bitrate:>=160kbps
- Operators that use multiple words should not have a space. “datemodified” instead of “date modified”
- The operator should have a colon directly after it, and no empty space following. “size:>10mb” and NOT ”size: >10mb” or “size :>10mb”
Oh, and of course, you can stack multiple operators together:
For more information about what operators you can use with AQS and what properties they take, check out Microsoft’s article on Windows Search AQS.
Subscribe to:
Comments (Atom)
