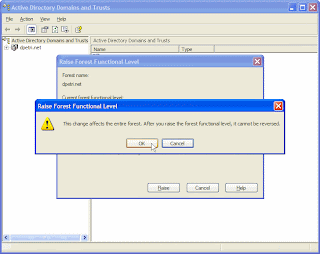This overview will help you set up a network for two or more computers in your Small Office / Home Office (SOHO).
Many people are unaware of how easy and inexpensive it is to interconnect existing computers to form a small Local Area Network (LAN). If you are using Windows 98/XP, no additional software is required to enjoy basic network functions such as shared use of directories, drives, or printers and the hardware costs are minimal. A network can substantially simplify internet access for two or more people. Of course another reason for setting up a network is to play multiplayer games such as Quake or use "groupware" applications such as shared calendars, contact lists, todo lists, etc.
Configuring and connecting networking hardware
The standard networking technology is Ethernet. Ethernet works by means of adapters known as Network Interface Cards (NICs) in each computer. The NICs are connected with cables which vary depending on the cabling option chosen. Many recent computers have built-in (motherboard) network capability.
Ethernet comes in two flavors. Fast Ethernet operates at 100 Megabits per second (Mbps) and is overkill for a SOHO. Regular or original Ethernet operates at 10 Mbps which is fast enough for a small LAN. NICs can be purchased to fit into an EISA card slot or a PCI slot and can also be found to fit a laptop PCMCIA slot.
There are two different Ethernet cabling options one of which will be usually used in any given LAN. NICs can be purchased with any of these interface connectors or even with two connectors. If the NIC has more than one connector a jumper plug or software configuration is usually used to select which connector is in use. NICs cost as little as $20 each.
The coax interface, also known as 10-base-2, or "thin", or "BNC" Ethernet works with a coaxial bayonet "BNC" connector on the NIC. Computers are connected together in a "daisy chain" using BNC "T" adapters plugged into each NIC. A coaxial 50 ohm cable connects each "T" to the "T" on the next computer. The first and last computers will have a terminator resistor plugged into the unoccupied arm of the "T". Coax is only available in 10 megabit speed. Hubs and NICs that provide coax are harder to find.
The twisted pair interface, also known as "UTP" or 10-base-T or "RJ-45" has an RJ-45 jack on the NIC. The RJ-45 connectors look similar to the standard telephone RJ-11 jack (but are somewhat larger) and are used with cables that look similar to standard telephone twisted pair cables to connect the NICs to a "hub", high speed modem, or router. The hub has between 4 and 32 RJ-45 jacks. New office buildings are sometimes wired with RJ-45 jacks in the walls to facilitate setting up 10-base-T LANs. Hubs plug into a power line and cost $60 and up. Some hubs provide a BNC connector as well as the RJ-45 jacks. Motels are increasingly providing RJ-45 connections for laptops.
The coax 10-base-2 approach is simpler since no hub is required. Larger LANs almost universally use 10-base-T because in-wall wiring is neater and the network is not disrupted by someone connecting or disconnecting their computer. Routers and newer computers that come with Ethernet capability usually use 10-base-T.
Setting up network software
Ethernet transmits data by means of packets and automatically adjusts to addition of computers to a net. NICs all have a unique address built in at the factory to facilitate this. After you physically install your NIC you will need to install the driver for the NIC using Windows 98/XP installation procedures and diskette supplied by your NIC manufacturer. Usually, diagnostic software and software to set up the NIC regarding which connector to use (if it has more than one) is also supplied. Many NICs emulate the grandfather of all NICs the NE2000 in case you inherit some no-name NICs with no drivers.
Once you install the driver you will go to the Windows control panel and select Networks which is organized as clients, adapters, protocols, services, and file and print sharing. Make sure that client for Microsoft networks, your adapter, Microsoft IPX/SPX compatible protocol, and Microsoft file and printer sharing for Microsoft networks service are installed. Under file and print sharing check "give others access to my file" and "give others access to my printers".
When the network is completed you can specify specific drives or directories to be shared with other computers on your LAN under "sharing" which will appear under the pull-down "file" menu. You can share individual directories or entire drives for read-only access or access with a password. You can also specify printers to be shared. When directories, drives, or devices are shared you will see a hand symbol attached to the icon for that item.
Protocols are formats and procedures for transfer of data. The IPX protocol (originally developed by Novell) is used by many applications programs including games such as Duke Nukem 3D.
Groupware
Although you can share files so that any computer on the LAN can open the same file on the same drive there is a complication in that if more than one computer tries to open and change the same file simultaneously the changes from one person will be lost. Many applications such as Microsoft Word will not open a file that is already open on someone else’s computer. Applications specifically designed for collaboration ("groupware" or "work group applications") avoid this problem.
Email is the ultimate "poor man’s" groupware application since you can accomplish many group functions such as adding to or modifying other people’s text, setting up meetings, etc. using email, especially if you have a more sophisticated email client such as Eudora.
Peer and Server Networks
Networks of computers all of which are used as work stations are commonly known as "peer" networks. A server network requires an additional dedicated server machine, usually running expensive "server" software and therefore may be less attractive in a SOHO context. When investigating groupware applications make sure to understand if a server and specific server software is required or if the application can run on a peer network.
How to set up a TCP/IP network
You may want set up a local network for the Internet protocol TCP/IP (in addition to IPX) to allow use of applications which use TCP/IP and TCP/IP only games like Quake on your network. In addition you may want to set up TCP/IP to allow computers on your LAN to access the Internet as described below. To do this set up the TCP/IP protocol in Windows 98/XP networking and bind it to your Ethernet adapter. Each computer on the LAN needs to have its own address. The addresses in the ranges 10.10.10.0 to 10.10.10.255 and 192.168.0.0 to 192.168.0.255 have been reserved for local networks so no site on the Internet will have addresses in these ranges. Therefore you should give each computer on your LAN a different address within this range such as 10.10.10.1, 10.10.10.2, etc. Don’t use 10.10.10.0 or 10.10.10.255 as these have special uses. Set the network mask to 255.255.255.0 on each computer. You may be able to use the network connection wizard to automatically set up your network.
Connecting your local network to the Internet
You can set up a modem on one of your computers under dial up networking to access an Internet Service Provider (ISP) such as IBM.net or sprynet.com even though you have a local TCP/IP network set up. The computer will automatically go to your local network for addresses in the 10.10.10.X range and to your dial up network for other addresses. But what if you want employees on any of your computers to have access to the Internet for email and other applications? This can be done as follows:
ISPs generally provide a single Internet Protocol (IP) address to their low-cost dial-up customers. This IP address is usually assigned dynamically at logon time so that it can be reassigned to someone else when you log off. ISPs also usually only allow one person to log on at a time under a single account so even if you have multiple phone lines and modems you would need multiple ISP accounts to allow two or more people simultaneous internet access. There are a number of software products such as Trumpet Firesock ( see "connectivity products" at www.tucows.com or www.cws.com ) which allow multiple computers on a LAN to use a single ISP account simultaneously. These programs use "IP spoofing" to make multiple users look like a single user to your ISP. The modem and connectivity product are installed on one of your computers. The TCP protocol in all the computers is set so that the address of the connectivity computer (eg 10.10.10.1) is set as the gateway. All the computers are set to use the Domain Name Server address (DNS) specified by the ISP. The connectivity product can be set to automatically dial and connect to the ISP whenever anyone tries to access any internet service outside your LAN and disconnect after a predetermined time elapses with no access. The "connectivity computer" would need to be left on whenever anyone might need access. Alternately a stand-alone "router" can be used to connect between your LAN and the internet via dial-up modem, high speed access, or ISDN line.
You can usually connect multiple computers to a network that also includes a cable modem or DSL modem to allow all the computers Internet access. However, cable and DSL accounts also typically charge more for multiple computer access to the Internet. If you have two NIC cards in a connectivity computer you can connect one to your cable modem and the other to your in-house network linking to other computers. Windows XP will nearly automatically set up both sides of this arrangement (no additional connectivity product needed) such that the cable or DSL modem thinks it is only talking to one user. You only pay the single user charge while your other computers can access the Internet via the connectivity computer. You may also be able to use a single NIC to connect to your internal network and use a USB cable to connect to the cable or DSL modem, avoiding a second NIC. Inexpensive router boxes can be used to connect a single modem to multiple computers.
Cable and DSL "always on" services normally semi-permanently assign an IP address and name to your account. This can have
privacy implications.
Voice Over IP Services
Inexpensive router boxes are now available to support voice over IP (VOIP) services provided by Vonage or other Internet based telephone service. These units connect to the Internet via RJ-45 cable connecting to your cable or DSL modem and typically provide two RJ-11 phone connectors and three RJ-45 ethernet connectors. The ethernet connectors can be connected directly to up to three computers. The phone connectors can be connected to ordinary phones to provide up to two lines of phone service. The phone lines can be routed to many phones via standard building phone lines. However, these small VOIP boxes may not be able to drive as many ringers as a typical telephone company line. If you are using more than one phone on each line, check with the box vendor to see how many phones each line can handle. A major advantage of Vonage or other non-locality based VOIP provider is that by taking the little box with you and plugging it in to local Internet, you can be reached on your local number wherever you go. Callers have no way of knowing you are not in your office. Careful, if someone should happen to dial 911 while in the remote location, the fire trucks are going to go to the wrong address!
The quality of the VOIP service is mostly dependent on the quality of the underlying Internet service. For example, if you are having problems with Vonage it is more likely that the actual problem is with your cable or DSL supplier. If you are using a separate router (e.g. wireless router) the VOIP box should be connected to the modem and the router connected to the VOIP box. This way the VOIP box will have priority over the computer's access and voice quality will be better during times when your computers are accessing the Internet.
Be advised that fax machines typically do not work well with VOIP. This is because any momentary delay, slowdown, or dropped packets, which do not cause any problem with the computer Internet connection, and only cause a click on the voice line, can interfere with the operation of the analog modem in the fax causing a dropped fax error. If you are having problems faxing, try setting the fax's modem to operate at a slower speed (2400 baud) instead of the normal 14,400 baud. If the fax's instruction manual does not say how to do this (they frequently do not), try searching on the Internet. Unfortunately, if it works today it still might not work tomorrow when if the Internet is busier.
Many people report they are totally unable to obtain reliable fax operation through VOIP. It is futile to look to the VOIP service for a solution and your Internet provider is likely to blame the VOIP provider. An obvious solution that eliminates the need to even have a fax machine is to have capability for receiving faxes as an email attachment and for sending faxes from a scanned or PDF document file uploaded to the VOIP provider. This would allow you to send and receive faxes at your laptop in the field as well as at your SOHO and also allows you to store faxes on your hard drive as opposed to paper file. For some unknown reason, Vonage does not provide this capability although they do provide the capability for receiving voice mail messages as email attached audio files. You may obtain fax capability from myfax.com, which allows faxes to be sent by sending an email with or without attachment to 13015552525@myfax.com, allows receipt of faxes by email, and provides incoming fax numbers matching your area code. They have a cheaper service in which you cannot specify area code for your incoming fax number.
Dynamic Host Configuration Protocol (DHCP)
All the participating devices (computers, routers, etc) in an Internet network need certain configuration data to operate including the Internet Protocol (IP) address to be used by the device, IP address of the upstream gateway, mask defining the size of the local network, and nameserver addresses. Modern software and hardware can use DHCP to get this information automatically from the upstream side at startup and avoid the need for manual entry. However, you need to initialize the boxes in a particular order for this to work. If you first turn on the cable or DSL modem, the modem will get its information from the company. Then you can turn on your router box, which will get its information from the modem. Then turn on computers so they can get their configuration data from the router box. If power fails frequently in your area you may want to use a small uninterruptible power supply (UPS). to power the modem and router boxes to avoid having to go through this sequence later.
Using ISDN with a local network
If you live in an area which provides Integrated Services Digital Network (ISDN) at reasonable rates such as the Southern part of Bell Atlantic’s service area you may want to consider using ISDN vs a modem and analog line to provide Internet connectivity to a LAN. See
Using ISDN. ISDN is being replaced with DSL or cable high speed Internet access.
Wireless
Inexpensive wireless routers are now available that connect to a cable or DSL modem and provide a local wireless Internet "hot spot" in addition to providing typically three RJ-45 connections for wired service. Modern laptops,, netbooks, and smart phones typically come with built-in wireless capability. Small wireless adapters that plug into a USB port can be used to connect a desktop machine to the wireless network. Wireless typically has more "glitches" than wired and may be somewhat slower, so if a computer is semi-permanently in the same room as the router, use a wired connection.
More on Wireless Networks.
Typical Small Office Network with Internet Capability
Here is a description of a typical Internet enabled small office network for a small company "SmallCo":
Five PC type computers running Windows or MacOS are connected via NICs to an Ethernet using 10-base-T RJ-45 wiring and an 8 port hub. PCs are configured to use TCP/IP protocol and to use file and printer sharing over the IPX/SPX protocol so all employees can use all the printers and can use a common file areas or drives on the PCs. A stand-alone router is used to connect to the Internet via DSL, cable, or analog modem using an Internet access provider and single user account. The company, has a web site at
www.smallco.com hosted elsewhere by an ISP or web site developer. (Some DSL and cable providers object to users running web sites from their DSL or cable accounts.) Each employee has an email address such as
tom@smallco.com,
Fred@smallco.com, etc. The web site provider furnishes POP email mail boxes for each employee. Alternately, the web site provider can supply aliases to route mail from
"tom@smallco.com" to an access provider mail box such as
"tom3344@ibm.net". Email clients on the employee computers access the POP mail boxes to receive mail and send mail via an access provider SMTP server. See
Mail Note for return address considerations.
Managing Modems and Routers
Cable modems, DSL modems, and routers usually have a built-in web server that displays administrative pages. By entering the proper numerical IP address in your browser, you can contact this web server and configure the operation of the device. Modems also usually display diagnostic information including incoming signal strength, etc. This information is very useful when talking to your provider about any problem. Modems, routers, and your individual computers all can be configured to act as firewalls. This can cause confusion if, for example, you are trying to alter the firewall to allow some new service. Also see DHCP above.
Verizon Fiber Optic Services (FIOS)
In some areas Verizon is offering new high-speed fiber optic Internet services. Fiber is an extremely high bandwidth technology and can carry cable TV services, voice phone service, and high speed Internet on a single fiber. The fiber comes to your house and connects to a box usually located inside near where the (usually outside) telephone interface box is located. If you sign up for fiber Internet you will also get your phone service via fiber. This is a benefit to Verizon because fiber is easier to maintain than the Plain Old Telephone System (POTS) copper wires and they already have to maintain the fiber. The interface box has a battery backup so phone service can be provided in event of a power failure. The battery is reportedly only good for several hours so you may want to consider other arrangements if you tend to have long outages.
Unlike DSL and cable Internet, which can use wiring normally already installed in the house, the user needs to provide an ethernet cable from the fiber interface box to his computer location.