The trend of incredibly large and small form-factor hard disks means we can store ever increasing amounts of data without worrying about running out of capacity. Windows 8 enables easy access to the contents of two important storage formats, ISO and VHD files. While we generally think of these formats when they appear on media, they are also very useful as files within a file system and that is where native support in Explorer comes in handy.
Working with ISO files
While optical discs continue to be useful in many situations, large hard disks allow us to decrease our dependence on them. Personally, I’ve spent a load of my time (legally) ripping about 900 GB worth of music, and more recently almost 1TB of home video DVDs into my collection. I know that my backup of our photos and home movies is probably the most important data in my house. Together with backups, storing the most basic things in my house now requires terabytes of space. Just a couple of years ago that was an unimaginable amount of storage. These days, however, I know I can buy a 3TB hard disk for less than $200.
Given cheap hard disks and our mobile lifestyle, we have little interest in carting around collections of discs. Also, we expect to be able to receive content as well as share and collaborate with friends, family, and colleagues in an instant – typically through online file transfers. Last but not least, our desire for thin and light form factors such as slates and ultra-mobile laptops often leaves no room for vendors to add optical disc drives. This is exactly the feedback we received from many of you who used Windows 7 – the ability to directly use ISO files (also known as ISO images) without requiring a physical CDROM or DVD drive is very important.
A quick refresher on ISO files might be helpful. ISO refers to the International Organization for Standardization which is an international standard-setting body, and a world leader in developing and publishing international standards. For the purpose of this blog entry, our interests lie in a couple of standards published by ISO, namely ISO-9660 and ISO-13346. Simply stated, these two standards each describe a method by which photos, video, applications, documents or other content (excluding CD audio) are organized on CDROM or DVD optical media. The reason for the popularity of these standards is they allow CDROM and DVD media content to be easily interchanged across systems from different vendors e.g. you can create a DVD on a Windows PC and read it in your living room DVD player. An ISO file is simply a disc image stored as a file, composed of all of the contents of a CDROM or DVD disc. You can also think of an ISO file as a full-fidelity image (digital copy) of the optical disc.
for Standardization which is an international standard-setting body, and a world leader in developing and publishing international standards. For the purpose of this blog entry, our interests lie in a couple of standards published by ISO, namely ISO-9660 and ISO-13346. Simply stated, these two standards each describe a method by which photos, video, applications, documents or other content (excluding CD audio) are organized on CDROM or DVD optical media. The reason for the popularity of these standards is they allow CDROM and DVD media content to be easily interchanged across systems from different vendors e.g. you can create a DVD on a Windows PC and read it in your living room DVD player. An ISO file is simply a disc image stored as a file, composed of all of the contents of a CDROM or DVD disc. You can also think of an ISO file as a full-fidelity image (digital copy) of the optical disc.
ISO files are used by vendors to distribute software. Backup applications also store content in the ISO format and many utilities allow creation of an ISO file from existing CDROM or DVD media. Once created, these files can be sent around, downloaded, and stored just like any other file – however, before you can access the photos, video, applications, documents, or other content contained within the ISO file, you either have to “burn” the ISO file to a writable optical disc or download and install software that allows you to “mount” and access the ISO file contents directly (i.e. without burning). With Windows 8, we have eliminated this last step – you can simply access the contents of the ISO file without needing either needing to burn a new disc or needing to find/download/install additional software just to logically access the ISO.
So how does this work in Windows 8? It’s quite simple – just “mount” the ISO file (you can select mount from the enhanced Explorer ribbon or double-click or right-click on the file), and a new drive letter appears, indicating that the contents are now readily accessible. Underneath the covers, Windows seamlessly creates a “virtual” CDROM or DVD drive for you on-the-fly so you can access your data. Let’s walk through the flow that will enable you to access such an ISO file.
 As you see in the figure below, we have three ISO files in a local folder. The one we will work with contains the (legally obtained) Office application suite. To mount the ISO, you can either double click the file or click Mount on the Actions tab
As you see in the figure below, we have three ISO files in a local folder. The one we will work with contains the (legally obtained) Office application suite. To mount the ISO, you can either double click the file or click Mount on the Actions tab Once you mount the ISO, a new drive letter appears for the virtual CDROM/DVD drive that Windows seamlessly creates. The contents of the ISO are accessible just as they would have been had you inserted the CD/DVD media into a physical optical drive. Only, operating on the contents happens at the speed of your hard drive, not an optical drive.
Once you are done using the ISO, you can (virtually) “eject” it, and the virtual drive disappears.
In case you need a utility to create ISO images from existing optical media, there are many tools that give you that capability. One I use is the Oscdimg command line tool that is available as part of our automated
that is available as part of our automated  deployment kit.
deployment kit.
That is it! Accessing ISO files has now become a snap with Windows 8. Regardless of whether you have an optical drive accessible to you or not, accessing your data is never a problem.
Working with VHD files
Another place we’ve simplified access is with Virtual Hard Disk files. Virtual Hard Disks are the format used by Virtualization software Hyper-V or Virtual PC. In a future blog post, we’ll talk more about the enhancements to Windows Virtualization technology, Hyper-V.
The Virtual Hard Disk (VHD) format is a publicly-available image format specification that allows encapsulation of the hard disk into an individual file for use by the operating system as a virtual disk in all the same ways physical hard disks are used. The VHD format is used by Hyper-V to store information for Virtual Machines. In Windows7 & Windows Server 2008 r2 we have the ability to boot the system off a VHD file, and we had command line and MMC plugins for managing them. VHDs are handy for portability of system settings or to play back what has been saved as a snapshot of a system.
Accessing a VHD in Windows 8 is as simple as what we’ve done with ISO files, but there is one important difference: rather than appearing as a removable drive (as is the case with ISO), VHDs appear as new hard drives.
Underneath the covers, Windows provides a virtual drive letter pointing to the volume within the VHD. You’ll notice that the icon for the drive G: below is the same as the icon for a VHD file.
You can then work with the virtual hard disk just like any other file storage in your system, whether you are modifying, adding or removing files.
Here’s a quick demo to show you what it looks like to mount ISOs and VHDs on a new “Windows 8” system.




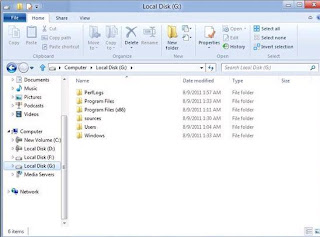

No comments:
Post a Comment
Do not post irrelevant comments, please!